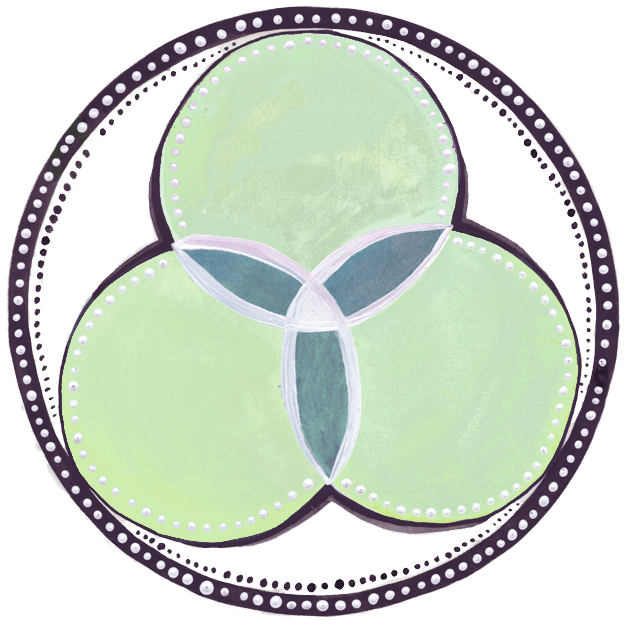Trilogy Aerial Kids
SAN DIEGO aerial classes for Children
Trilogy Sanctuary in La Jolla gives a playful and nurturing space to San Diego kids via camps, private parties and special classes using yoga as the foundation for activities. Children derive enormous benefits from yoga - physically, yoga enhances their flexibility, strength, coordination, and body awareness. In addition, their concentration and sense of calmness and relaxation improves. While doing yoga, children exercise, play, connect more deeply with their inner-self and develop an intimate relationship with the natural world that surrounds them. Yoga brings the marvelous inner-light that all children have to the surface.
weekly Kids Classes at trilogy
Tuesday: 4pm-5pm | SKY DECK: Youth Aerial Yoga
(ages 6-12: All Levels) | Teacher: Hannahsita
*starting June 1st: Wednesday: 4:30pm-5:30pm | SKY DECK: Youth Aerial Yoga
(ages 6-12: All Levels) | Teacher: marilu
Thursdays: 4pm-5pm | EARTH ROOM: Youth Aerial Yoga Level 2
(ages 6-12: Intermediate & Advanced Level) | Teacher: Carly
Sundays: 12pm-1pm | EARTH ROOM: Kids Aerial Sensory Fitness
(ages 5-10: All levels ) | Teacher: Hannahsita
**Tuesday & Thursdays changing to 4:30pm - starting June 1st**
Youth Aerial Pricing
Youth Aerial drop ins = $25 | Youth 5 CLass Pass = $115 | Youth 10 Class Pass = $240
Host Your Kid's Party at Trilogy - La Jolla Rooftop!
Fun-filled, playful class of Kid's Aerial, Kid's Yoga, Kids Circus or Kids Creativity classes.
Organic fruit smoothies and juice, healthy gluten free cookies and other healthy snack options from our cafe.
Please contact yoga@trilogysanctuary.com for more information.
Kid’s Catering Menu
Keep the party going after your private yoga class and enjoy homemade cuisine and refreshments from our organic, gluten-free and plant-based Cafe! View our Kid’s Catering Menu for ideas and pricing.
CHECK OUR yoga CLASS SCHEDULE FOR WEEKLY KID'S AERIAL CLASSES!
Help Creating Accounts & Signing Kids up for Class
If you plan to book classes via your phone app, you will have to make an account for each child and sign in via their own username and password to reserve their spot.
Yes, you will need to sign out and sign back in under each child’s unique username (email) and password.
Only one booking can be made per class per account. You cannot sign up two children from the same account when using the apps.
Create a Client Account:
*We highly recommend making one account for each of your children, separate from your own account. Especially if you plan to book classes through the Trilogy or Mindbody apps.
> Visit the App store to download the Trilogy App or Mindbody App.
Trilogy iTunes APP (iPhone)
Trilogy Google APP (Android)
Mindbody iTunes APP (iPhone)
Mindbody Google APP (Android)
> Click “Create Account”.
> Enter a unique email address and all other info requested.
> Add credit card: Sign in and navigate to My Info > Profile > Billing Info > add your credit card info and click Save.
Purchasing Class Passes or Memberships via a phone app:
When booking your first class (or if your passes/memberships have run out), the payment step will provide you with a list of payment options such as a 5-Class Pass, 10-Class Pass, Unlimited Monthly Memberships, and more.
Please make sure to purchase the class passes/memberships from your Child’s Account (ensure you are signed in under your child’s email and password). Our team in the Totem Boutique can also help with this step, in person or over the phone (858-633-3893, Ext 2).
The steps below also outline how to add a child's name to the parent's account (this only works on a web browser / computer).
Add Child / Family Members to a Parent Account:
*We still highly recommend creating an account for each person first
> Log in, to your parent account, on a computer:
- Go to clients.mindbodyonline.com and search for Trilogy Sanctuary.
- Click 'Select' next to Trilogy Sanctuary.
- Look below the sign in button, and Click the link "Looking to book a service?" (photo A below).
- Enter your username and password and click Sign In.
> Click the "My Info" tab
> Click "Add Family Member" in the right-hand column
> Fill out the form with your child's information (First name, Last name, Relationship, Paid for by).
> *Click YES to "Paid for by your name" (photo B below)*.
> Click Save.
*Next time you book a class on a computer, there will be an option to book under your child's name during the payment steps (photo C below).
*This only works on a web browser / computer*
Photo A
Photo B
Photo C
Signing up via a computer also gives you the option to “Make a reservation for someone else”.
At the time of payment, chose “Someone Else” > enter that persons name > and ensure the box is checked to “Pay for this other client” > then click the blue button at the bottom “Make a single reservation" > and proceed with payment steps. (Photo D below)